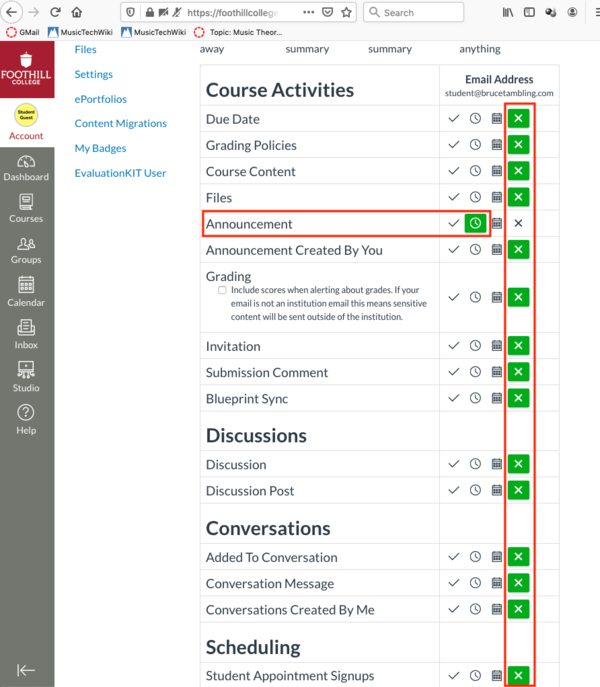Managing notifications in Canvas can be overwhelming, especially when you receive multiple discussion post alerts. Turning off unnecessary notifications allows you to focus on what truly matters in your learning experience. In this article, we will walk you through step-by-step instructions to disable discussion post notifications on Canvas.
Whether you're a student or instructor, learning how to control your notifications is essential for maintaining productivity. With Canvas being one of the most widely used learning management systems, understanding its features is crucial for optimizing your experience. This guide will ensure you never miss an important update while eliminating distractions.
By the end of this article, you'll have a clear understanding of how to manage your notification settings effectively. We’ll also cover advanced tips and tricks to customize your Canvas experience, ensuring you stay in control of your digital learning environment.
Read also:Short And Sweet Font The Ultimate Guide To Elevate Your Design
Table of Contents
- Introduction to Canvas Notifications
- Why You Should Turn Off Discussion Post Notifications
- Step-by-Step Guide to Turn Off Discussion Post Notifications
- Customizing Your Notification Settings
- Common Issues and Solutions
- Advanced Tips for Managing Notifications
- Managing Notifications on the Canvas Mobile App
- Benefits of Turning Off Unnecessary Notifications
- Frequently Asked Questions
- Conclusion
Introduction to Canvas Notifications
Canvas is a powerful Learning Management System (LMS) that facilitates communication between students and instructors. One of its key features is the notification system, which keeps users informed about updates, assignments, and discussions. While these notifications are helpful, they can sometimes become overwhelming.
Discussion post notifications are among the most common alerts users receive. These notifications inform you whenever someone replies to a discussion thread or adds a new post. While useful in some cases, receiving constant alerts can disrupt your focus and productivity.
Learning how to manage these notifications is essential for maintaining a balanced digital learning experience. This section will provide an overview of Canvas notifications and why managing them is important.
Why You Should Turn Off Discussion Post Notifications
While discussion post notifications can keep you updated, there are several reasons why you might want to turn them off:
- Reduce Distractions: Constant notifications can interrupt your workflow, making it difficult to concentrate on important tasks.
- Improve Productivity: By disabling unnecessary alerts, you can allocate more time and energy to meaningful activities.
- Avoid Information Overload: Receiving too many notifications can lead to information overload, making it harder to prioritize critical updates.
- Customize Your Experience: Tailoring your notification settings allows you to create a personalized learning environment that suits your needs.
Understanding the impact of notifications on your daily routine can help you make informed decisions about which alerts to keep and which to disable.
Step-by-Step Guide to Turn Off Discussion Post Notifications
Accessing Notification Settings
To turn off discussion post notifications on Canvas, follow these steps:
Read also:Cheetah Tracking Bracelet Revolutionizing Wildlife Conservation And Research
- Log in to your Canvas account.
- Click on the "Account" tab in the top menu.
- Select "Notifications" from the dropdown menu.
This will take you to the Notification Preferences page, where you can customize your settings.
Disabling Discussion Post Notifications
Once you're on the Notification Preferences page:
- Scroll down to the "Discussion Entry" section.
- Select "Never" from the dropdown menu next to "Discussion Entry Comment."
- Repeat the process for other discussion-related notifications you wish to disable.
- Click "Update Communication Preferences" to save your changes.
By following these steps, you can effectively turn off discussion post notifications and regain control over your Canvas experience.
Customizing Your Notification Settings
Canvas offers a wide range of notification options, allowing you to tailor your experience to your preferences. Here are some customization tips:
- Set Notification Delivery Methods: Choose how you want to receive notifications (email, SMS, or push notifications).
- Adjust Frequency: Decide how often you want to receive alerts (immediately, daily summary, or weekly summary).
- Prioritize Important Notifications: Ensure you receive alerts for critical updates, such as assignment due dates or grade changes.
By customizing your settings, you can ensure that only the most relevant notifications reach you.
Common Issues and Solutions
While managing notifications on Canvas is straightforward, users sometimes encounter issues. Here are some common problems and their solutions:
Issue 1: Notifications Not Stopping
If you've turned off discussion post notifications but are still receiving alerts, try the following:
- Clear your browser cache and cookies.
- Log out and log back into your Canvas account.
- Check for any course-specific notification settings that may override your preferences.
Issue 2: Missing Notification Preferences
If you don't see the "Notifications" option in your account settings:
- Contact your institution's Canvas administrator to ensure the feature is enabled.
- Verify that you're using the latest version of Canvas.
Addressing these issues can help ensure your notification settings are applied correctly.
Advanced Tips for Managing Notifications
For users seeking more control over their Canvas experience, here are some advanced tips:
- Use Notification Groups: Organize notifications into groups based on their importance or relevance.
- Enable Digests: Receive a daily or weekly summary of all notifications instead of individual alerts.
- Set Course-Specific Preferences: Customize notification settings for each course to suit its unique requirements.
These strategies can help you optimize your Canvas experience and stay organized.
Managing Notifications on the Canvas Mobile App
Managing notifications on the Canvas mobile app is similar to the web version, with a few additional features:
Disabling Discussion Post Notifications
To turn off discussion post notifications on the app:
- Open the Canvas app and log in to your account.
- Tap the "Profile" icon in the bottom menu.
- Select "Settings" and then "Notifications."
- Toggle off the "Discussion Entry Comment" option.
You can also customize other notification settings within the app to suit your preferences.
Benefits of Turning Off Unnecessary Notifications
Turning off unnecessary notifications on Canvas offers several benefits:
- Improved Focus: By reducing distractions, you can concentrate better on your studies or work.
- Enhanced Productivity: With fewer interruptions, you can complete tasks more efficiently.
- Personalized Experience: Customizing your notification settings ensures you receive only the alerts that matter to you.
These benefits contribute to a more streamlined and effective learning experience.
Frequently Asked Questions
Q: Can I turn off all notifications on Canvas?
A: Yes, you can disable all notifications by setting each option to "Never" in the Notification Preferences page. However, it's advisable to keep critical notifications enabled, such as assignment due dates and grade updates.
Q: Will turning off discussion post notifications affect my grades?
A: No, disabling discussion post notifications will not impact your grades. However, you may miss out on important discussions if you don't check them regularly.
Q: How often should I check my notifications?
A: It's recommended to check your notifications at least once a day to stay updated on important updates and announcements.
Conclusion
Managing notifications on Canvas is essential for maintaining a productive and focused learning environment. By following the steps outlined in this guide, you can effectively turn off discussion post notifications and customize your settings to suit your needs.
We encourage you to experiment with different notification preferences to find the perfect balance for your workflow. Don't forget to share this article with your peers or leave a comment below if you have any questions or feedback. Together, let's create a more efficient and enjoyable Canvas experience!